Audacity Training: Making Audio Tinny
March 22, 2022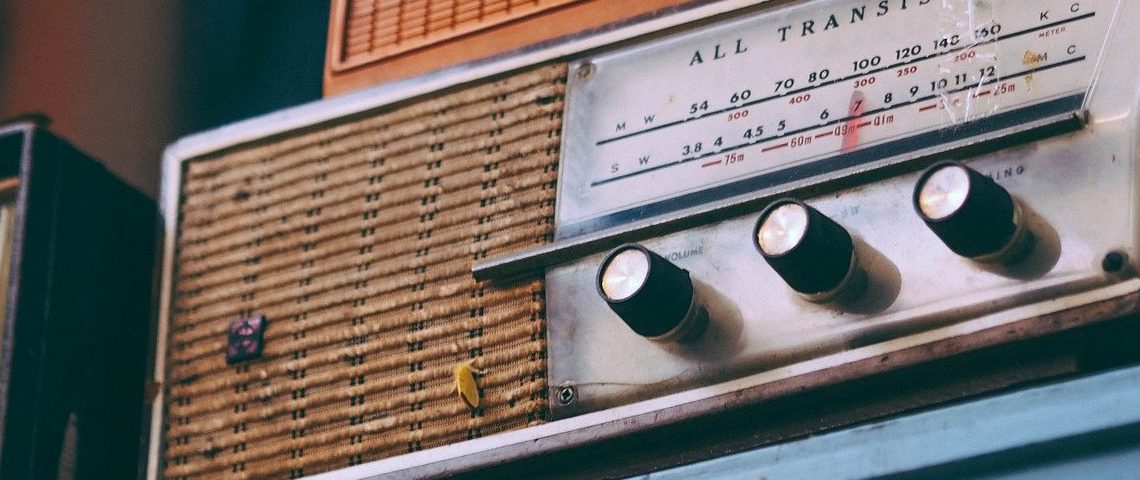
So, you want to make audio sound like it’s coming out of a cheap or small speaker? That’s easy to do with Audacity, thanks to the built-in plug-in. Filter Curve EQ. Follow this tutorial and you’ll see how we make sound tinny in Audacity.
Note: The following tutorial was written when Audacity 3.1.3 was the latest version. This guide should work for most 2.x installations of Audacity as well. Hopefully, it will also work for later versions. If they are hopelessly out of date, please let me know.
The Quick & The Dirty
Here are the quick and dirty instructions. If you need more details (along with screenshots), scroll on down to Detailed Instructions.
- Select the audio you want changed
- Select Effect > Filter Curve EQ
- Click the Manage Button then Factory Presets
- Choose AM Radio, Telephone, or Walkie-Talkie from there.
Note: You can reset the filter curve between attempts by using Factory Presets > Default. That will get you that flat line again. - Click “Preview” to test you audio. Remember, you can always hit “Cancel” to get back to your original audio.
- Optional: Select Tracks > Mix Stereo Down to Mono (Tinny audio should not have binaural audio)
Detailed Instructions
Understanding What We’re Doing
A quick overview of what we’re trying to accomplish in the Filter Curve EQ effect: We are going to be removing the upper and lower ends of the sound. That’s what makes it sound tinny (meaning a lack of resonance). Having that little nugget might help you understand what we’re going to be doing here.
Step-by-Step Instructions
Select your audio in Audacity.
Select all (Ctrl + A or Cmd + A) or just the portion of the audio you want altered.
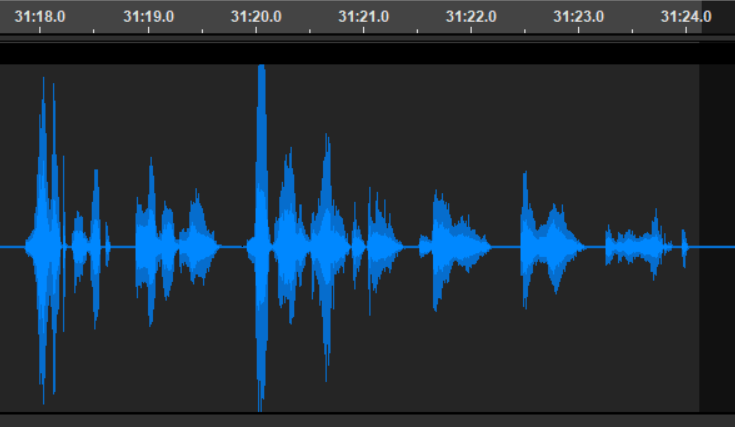
Using the Filter Curve EQ Plug-in
The work we’re going to be doing is under Effects > Filter Curve EQ.
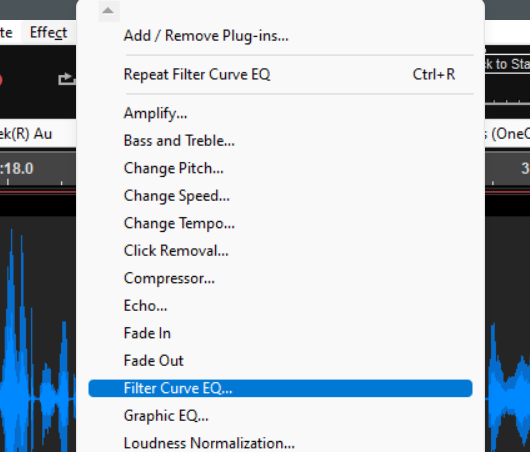
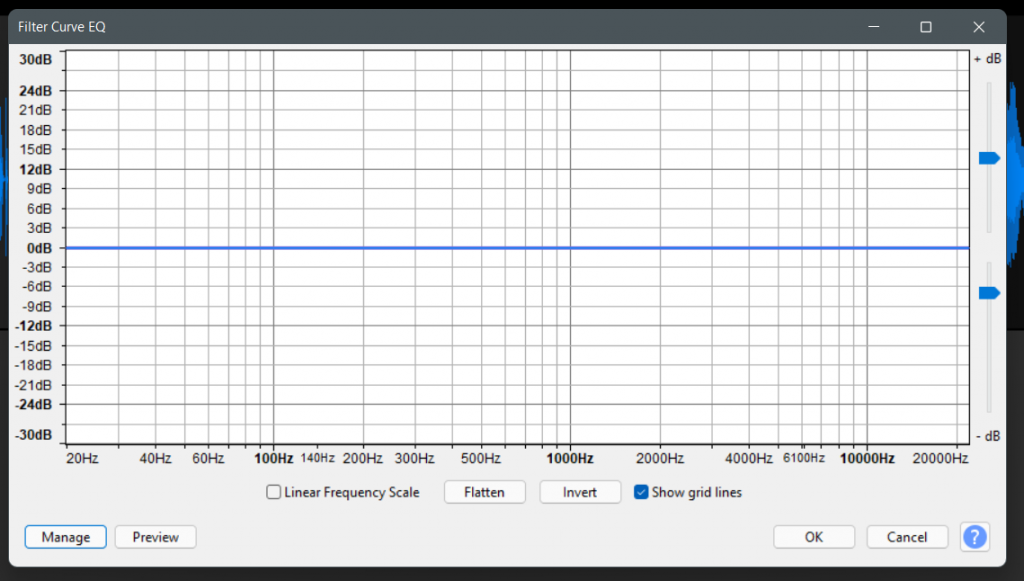
Now we’ll need to change it. Thankfully, Filter Curve EQ has several factory presets that make our lives a touch easier.
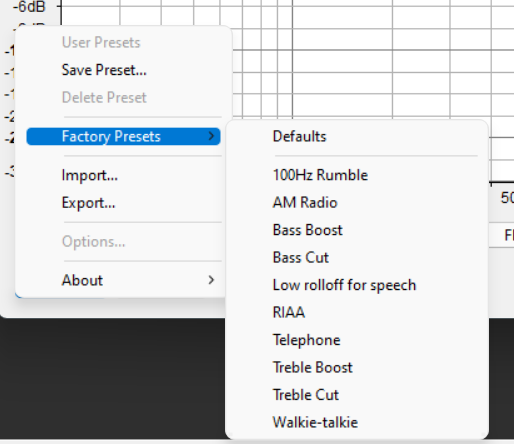
The three we’re most interested in for this Tinny tutorial are AM Radio, Telephone, and Walkie-talkie.
Behold, the Presets
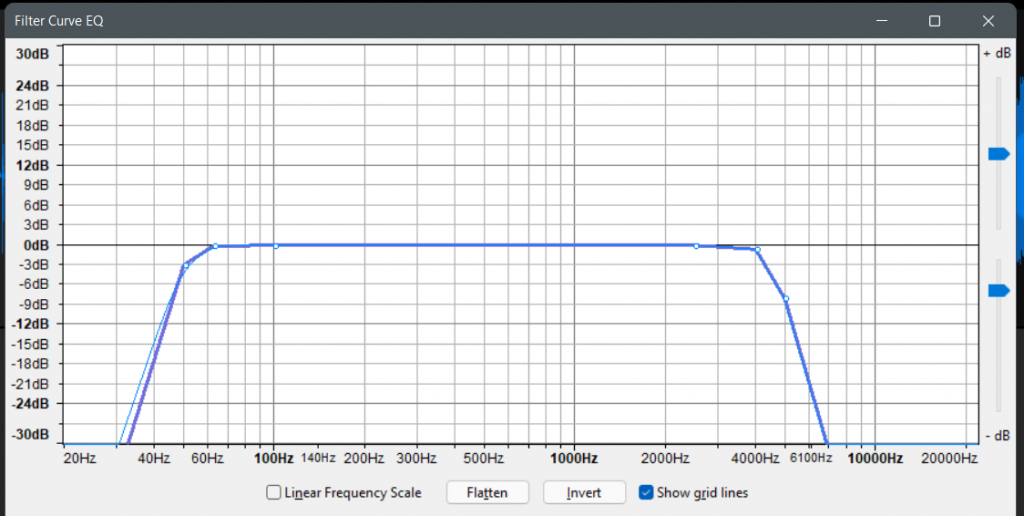
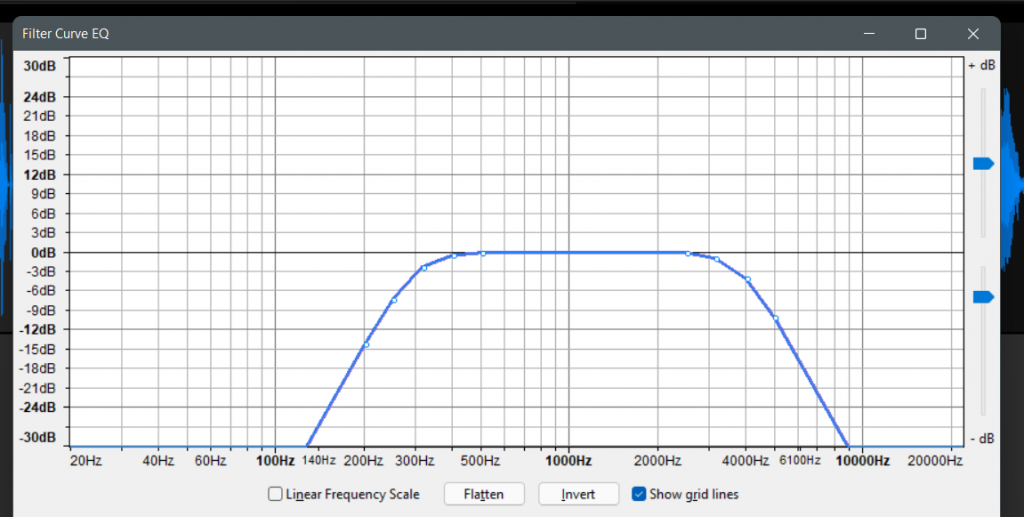
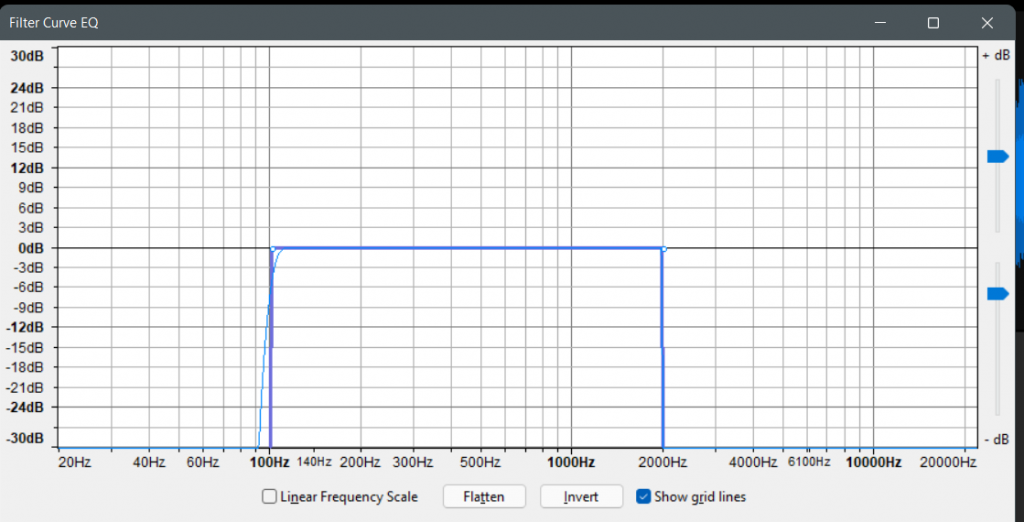
After you select the preset you like. Click “Preview” at the bottom of the Filter Curve EQ window to sample your sound. If you don’t like it, try a different preset. You can always go back to your unaltered audio by using the Default factory preset (that will get you that flat line again). If all else fails, click the Cancel button in the bottom right of the Filter Curve EQ window to go back to where you started.
The audio won’t be changed “officially” until you click OK on the Filter Curve EQ window. Depending on how much audio you’ve changed, there might be a delay while Audacity processes the waveform.
Getting Creative
If none of the presets suit your fancy, you can manually play with the curves in Filter Curve EQ. Simply click on the curve or the white dots and move the curve into a shape and then click “Preview” to sample it.
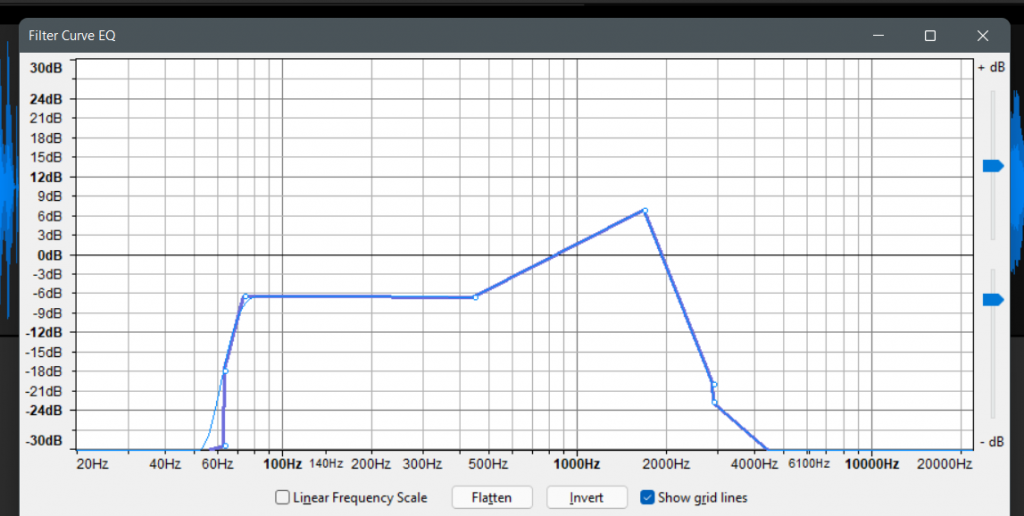
Getting Mono
Typically, tinny speakers are single speakers and will not have binaural audio (that is, using both ears). If the entire audio is being made to sound tinny, mix the Stereo tracks to Mono. Go to Tracks > Mix > Mix Stereo Down to Mono.
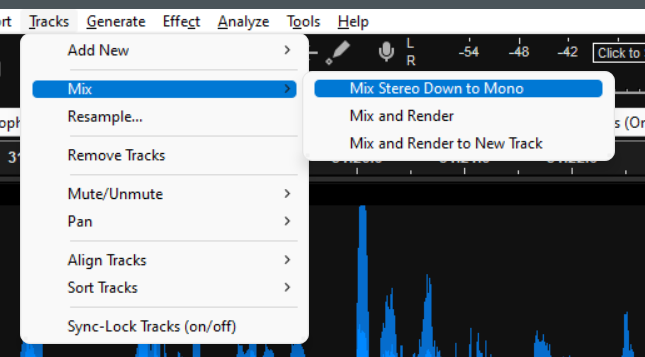
Note: If this option is greyed out, it’s probably because your track is already Mono.
Now, to make a portion of stereo audio go mono, things get a little tricky.
- Copy the audio you want to “mono-fy”.
- Go to Tracks > Add New > Stereo Track (trust me).
- Paste your audio into that new temp track.
- With that new temp track selected, go to Tracks > Mix Stereo Down to Mono.
- Copy that new mono audio from the temp track.
- Paste that new mono audio over the stereo audio in the original track.
Note: Audacity can paste Mono into Stereo but not the other way around (it just makes two identical mono channels for “stereo”).
Conclusion
That’s it. It can be pretty easy if you’re happy with the Factory Presets in Audacity’s Filter Curve EQ. Otherwise, you’re in for some playtime with curves. Either way, good luck, and happy Audio-ing!
If you have feedback, please let me know. If there’s something I can make clearer or if there’s a screenshot that needs updating, I’d love to hear about it.
If you’d like to support me, consider grabbing one of my many audiobooks for sale on Audible.